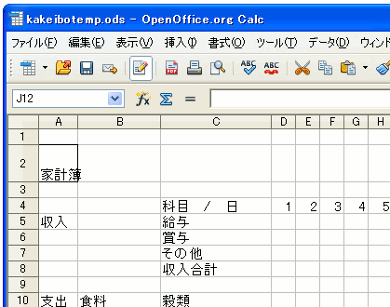家計簿を作るためのCalc操作、もう少し続きます。
行の高さと列の幅を調節する
この行の高さ調節はタイトル部分を作るときに操作をしました、2の行の高さを変更するとします。
行番号と行番号の間の境界線にカーソルを近づけると、カーソルが上下矢印に変化します。
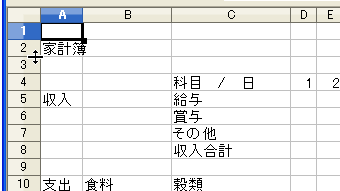
 こんな感じ
こんな感じその状態で上や下に任意の高さにドラッグします。
マウスを離すとセルの高さが決まります。
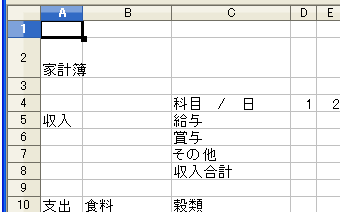
セルの色を変える
初期の状態では白色ですが、セルは他にもいろいろな色に変更することができます。
今回、色を変える操作は、色を分けることによって表を見やすくするための操作です。
背景色を変更するには、変えたいセルを右クリックし、ショートカットメニューから、[セルの書式設定(F)]を選択するか、またはメニューバーから[書式(O)]→[セル(L)]をクリックしてセルのフォーマットというウインドウを表示させます。
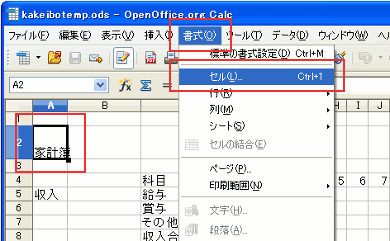
ウインドウの[背景]タブをクリックすると、パレットが表示されるので、好みの色を選択して、OKボタンをクリックします。
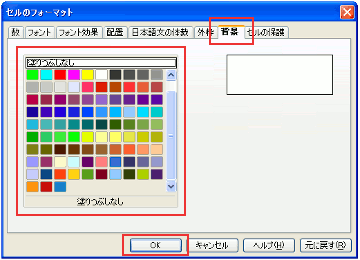
選択したセルの色が変わりました。
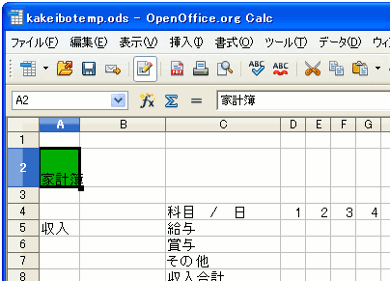
線を引く
灰色の格子状の線も変更することができます。
Calcで罫線を変更するには、途中までは、上の「セルの色を変える」と同じで、変えたいセルを選択し、メニューバーでウインドウを表示させるところまで同じです。
次にウインドウの[外枠]タブをクリックします。
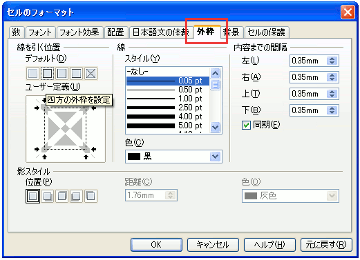
ここから、線を引く位置→デフォルト(D)の左から二番目をクリックして、OKボタンをクリックします。
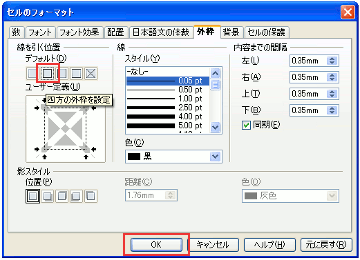
ウインドウの線を引く位置のとなり、線→スタイル(Y)で線の太さを変えることができるので、変えてみるのもいいと思います。