インストールは終了したので、これからはCalcを起動、動かしてからプログラムを終了させるところまでをしてみましょう。
Calcを起動する
Calcを起動するには、いくつか方法がありますが、まずはショートカットアイコンから起動してみます。
その一:ショートカットアイコンから起動
ショートカットアイコンとは、windowsプログラムの本体を参照するためのアイコンです。プログラムの本体はそこにはなく、プログラムをわざわざ探しに行かなくても、ショートカットアイコンを用意しておくだけで、アイコンから目的のプログラムを起動することができる、いわば影分身のようなものです。Calcだけでなく、よく使うアプリケーションソフトなどは、ショートカットアイコンとしてデスクトップやフォルダに表示させておくと何かと便利に使えます。
Calcのショートカットアイコンをダブルクリックします。
このOpenOffice.orgの登録という画面は、インストールをして初めて起動したときのみ表示され、2回目以降は表示されません。また、ユーザ登録するのは任意なのでどれを選んでも影響なく動きます。私は面倒そうだったので、登録しないを選択しました。
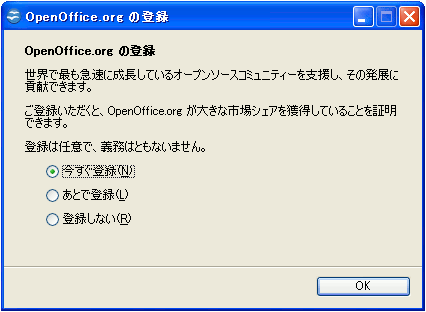
次にスタートセンターが表示されます。
前のOpenOffice.org Calcをインストールするのページでインストールをした時、「セットアップの種類」画面で「すべて」を選択したので、OOoの全てのソフトウェアがインストールされています。(暇なとき他のソフトもいじったりしてみてもいいかもしれません。)
この中から表計算ドキュメントをクリックします。
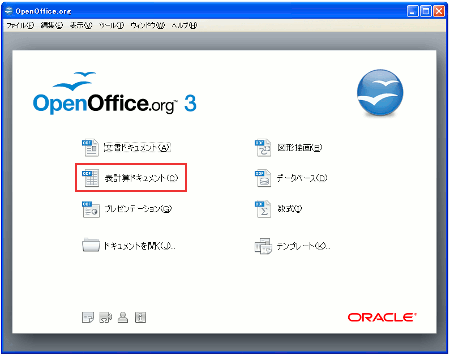
Calcが起動しました。
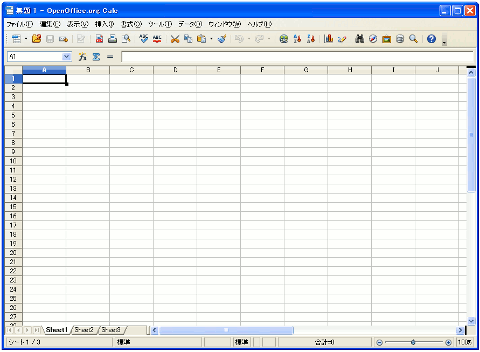
その二:スタートメニューから起動
次はショートカットアイコンから起動しない別の方法、スタートメニューから起動してみます。
デスクトップの画面左下にある[スタート]ボタンをクリックします。

スタートメニューが表示されるので、[すべてのプログラム(P)]をマウスでポイントします。
プログラムの一覧の中から[OpenOffice.org 3.2]のところをマウスでポイントします。
さらに現れたサブメニュー中の[OpenOffice.org Calc]をクリックします。
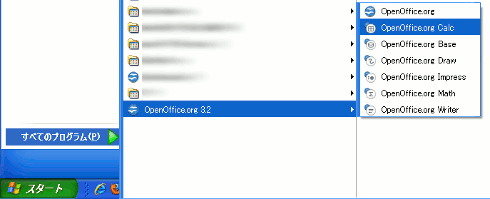
Calcが起動しました。
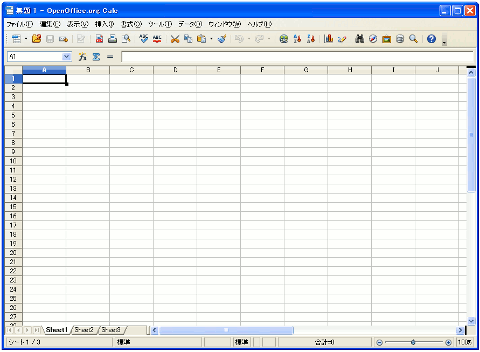
うまくできましたでしょうか?
Calcを終了する
その一:ウインドウの閉じるボタン(右上の×)をクリックします。
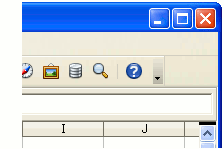
その二:メニューバーから終了する。
メニューバーの[ファイル(F)]をクリックします。
次に、一番下の[終了(X)]というところをクリックします。
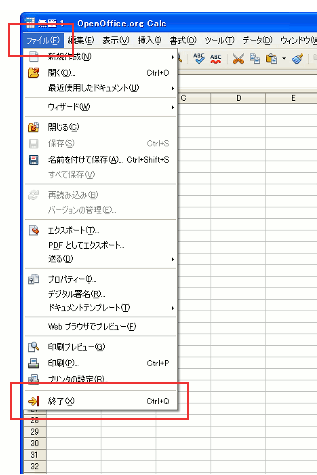
これで、Calcを起動することと、終了することができるようになりました。