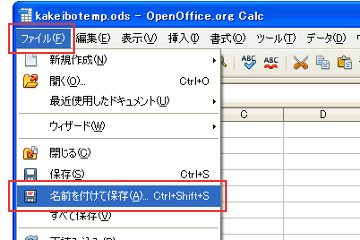ここまで表計算ソフトCalcについてのインストールガイドのような話をしてきましたが、ここからは家計簿の簡単なサンプルを実例として挙げ、そこからどのように家計簿が作られて、また活用されていくのか、作例をみながらより具体的に知ってもらおうと思います。
サンプルは前ページで登場した、これです。家計簿サンプル
【このファイルを保存のしかた】
マウスのカーソルをリンクに合わせ、マウスを右クリックして[対象をファイルに保存(A)]を選択します、あとはOOoをダウンロードをした時と同じように保存場所を指定して[保存(S)]をクリックします。
このファイルは家計簿テンプレートとして気に入ってもらえたら、このまま使ってもらっても構いませんし、あるいは「もっと単純に記録出来るくらいでいい」、という方もいると思います、もし使いづらかったら自由に使いやすくなるように改変してください。
あくまでも、自分のライフスタイルに適した、自分専用の家計簿をつくるということが最終目的です。
それでは、ファイルを開いてシートを切り替えてそのシートの任意のセルに文字を入力し、保存をするまでの一連の動作をしてみます。
ファイルを開く
その一:アイコンから開く
アイコンをダブルクリックするか、またはアイコンを右クリックして、コンテキストメニューの[開く(O)]をクリックすればファイルを開くことができます。
その二:メニューバーから開く
Calcを起動し、メニューバーの[ファイル(F)]→[開く(O)]をクリックします。

ダイアログボックスの[デスクトップ]ボタン(今回kakeibotemp.odsファイルがデスクトップに置いてあるので、この場合はデスクトップになります、他の場所にある場合は、ファイルが置いてある場所に変更してください)をクリックすると、デスクトップ上の内容が表示されます。
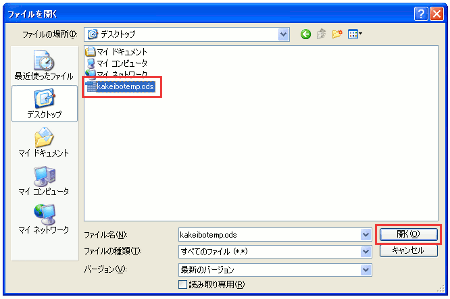
kakeibotemp.odsファイルをクリックで選択し、[開く(O)]ボタンをクリックすると、目的のファイルが開きます。
シートを切り替える
シートを切り替えるにはウインドウの左下の方にあるシート見出しタブで切り替えることができます。
[Sheet1]をクリックします。
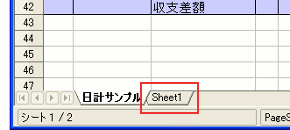
セルに入力する
入力するセルにマウスポインタを合わせてクリックします。
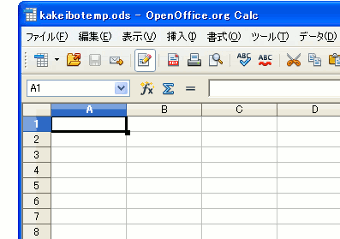
キーボードのキーからデータを入力し、リターンキーを押すと入力されます。(もし入力前にデータが入力されていたら、そのデータは上書きされます。)
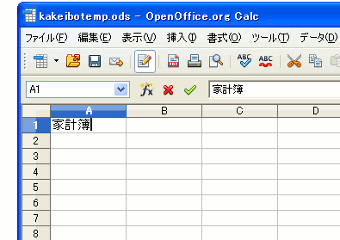
ファイルを保存する
保存前のファイルのデータを新しいデータに書き換える場合は、メニューバーの[ファイル(F)]→[保存(S)]をクリックします。
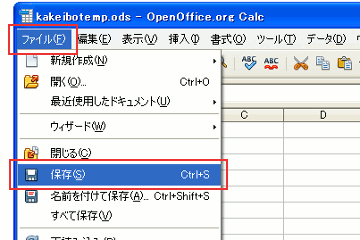
保存前のファイルのデータを残しておきたい時は、メニューバーの[ファイル(F)]→[名前を付けて保存(A)]を使用し、ダイアログにしたがってファイル名を別の名前に変更して、保存をクリックします。